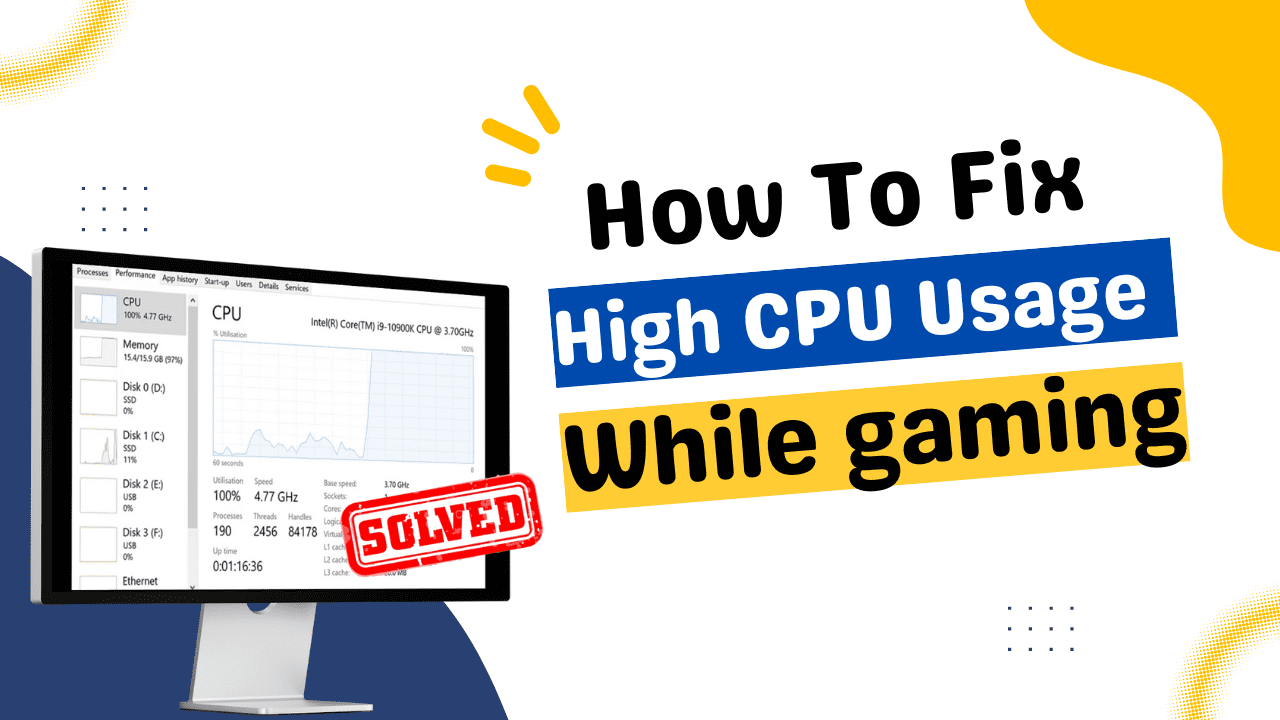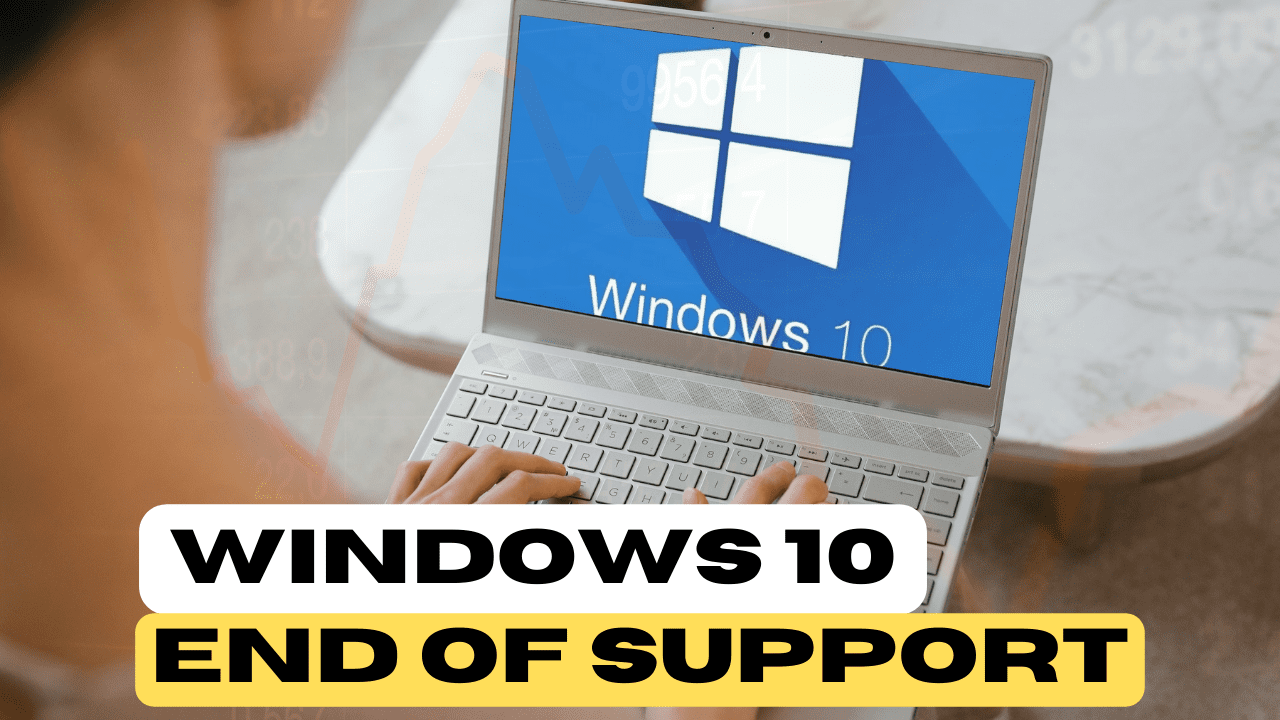We have published an article on the iPhone settings that you should disable; but, what about the settings that, if you change them in any way, may cause your phone to malfunction? It is possible that you are underestimating the number of options that are available. We are going to walk you through the steps necessary to avoid making these potentially disastrous mistakes.
Here is the list of iPhone settings that you should avoid turning off.
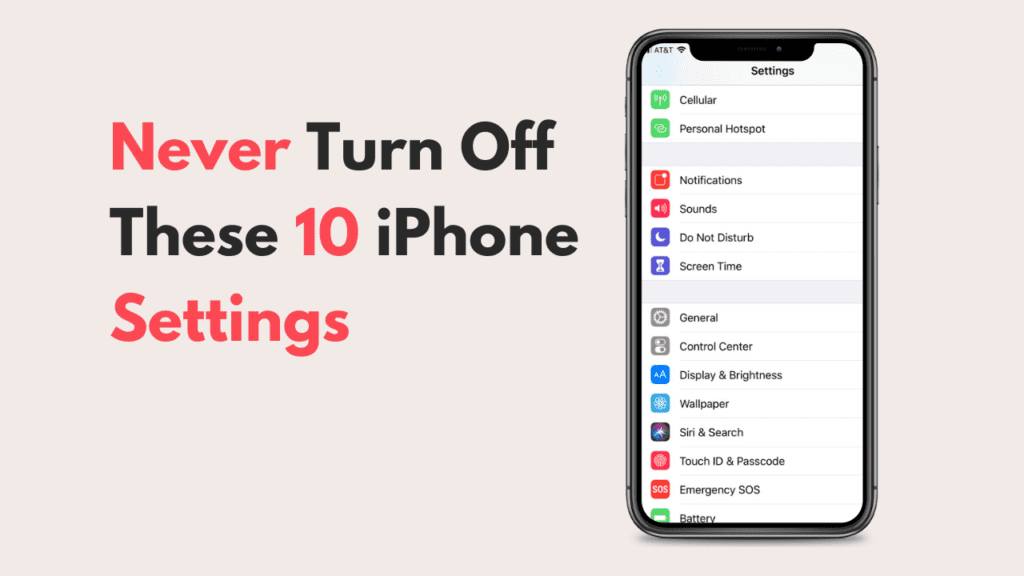
Table of Contents
Disable Tracking
- Prevent Cross Sit Tracking
But first, let’s discuss one of the most effective methods to prevent big tech from following you on your iPhone.
First, respond to this question. Do you want websites to be able to follow your activities across many applications and websites? – I’m sure I don’t.
It is because of settings like these that large tech businesses can generate a digital fingerprint for you. – Your digital fingerprint may be used to determine who you are on the internet. Big digital businesses have become frighteningly excellent at figuring out who we are, where we live, what we want, and a whole lot more.
I like to limit how much data big tech can collect about me as much as possible.
Let’s open settings, scroll down and tap on Safari. Then scroll down and make sure the switch next to prevent cross site tracking is on.
And it’s not only Safari that’s at fault. Every time you open an email, a lot of information about you is gathered. Emails, especially marketing emails, include tracking pixels that can monitor just much everything you do, such as opening an email, clicking a link, and so on.
- Protect Mail Activity
There’s an iPhone setting that masks your IP address and loads the pixels photos, the distant material, that’s in the email discreetly in the background, so corporations can’t follow you in all of the ways.
Let’s return to the main settings page. Scroll up and choose Mail. Then, scroll down and choose privacy protection, making sure the option next to protect mail activities is turned on.
Security responses and system files
Let’s discuss about another approach to stop hackers on your iPhone now that you’re safer in Mail and Safari. – Let’s tap back to the settings’ home page. Scroll to the top, select general, then select software update, then select automatic updates. Ensure that the switch next to system files and security responses is turned on. A serious vulnerability in your iPhone might expose it to hacking, data leaks, and other threats when Apple issues a speedy security response.
Date and Time
There’s another setting here in the general section of settings that if you turn off your iPhone can break. But before we talk about it, we need to talk about how online security works. – Security works online by comparing the date of the security certificate on the website to the date on your iPhone. – If your iPhone’s date and time don’t match, then the website won’t load. – Let’s tap back to the general section of settings. Scroll down and tap date and time, and make sure the switch next is set automatically is on.
iMessage Settings
- iMessage
Next, we’ll talk about one of the most fundamental features of an iPhone, texting. – IMessage is Apple taking text messaging to the next level. iMessages are in blue, text messages are in green. – When you activate iMessage for the first time, your phone number gets sent to Apple, so other iPhones know to send you iMessages and not text messages. If you turn off iMessage, those messages have nowhere to go. They just live on Apple servers until you turn iMessage on again. Let’s head back to the main page of settings. Scroll down and tap on messages and make sure the switch next to iMessage is on. – Why even have an iPhone if you aren’t gonna use iMessage?
I know Google hates iMessage. – Google has been trying to shame Apple into adopting RCS, which is their version of a next generation text messaging platform, which they actually kind of control, but Apple is not going to do that.
- SMS and MMS Messaging
Next we’re gonna scroll down in messages and take a look at the send as SMS and MMS messaging switches. – When send as SMS is on your iPhone will send regular text messages, which appear in green bubbles when iMessage is unavailable. It’s a good idea to lead this on. – MMS stands for a Multimedia Messaging Service. It’s things like photos and videos. You definitely wanna be able to send those.
- Group Messaging
And the most important reason to keep these switches on is that if you turn them off, you won’t be able to text your friends with Android phones because they don’t have iMessage. – And one more setting here in messages is group messaging. When this is off, you can’t have a text conversation with more than one person.
Find My iPhone and Emergency SOS
Let’s move on to a different section of the iPhone settings app and talk about two of the most important systems services. – Tap back to the main page of Settings, scroll up and tap Privacy & Security, tap location services, scroll down, keep scrolling, tap on system services, and here we are. – We have a lot of these settings turned off, but there are two that you definitely wanna leave on. The first is find my iPhone.
If you have an AppleCare Plus theft and loss plan, but find my iPhone isn’t on. Your phone won’t be covered if you lose it – A second, Emergency SOS. Let’s just read what Apple says about it. – “When an emergency call is placed in addition to location already provided to emergency services your iPhone or Apple Watch will make supplementary data available through the enhanced emergency data service”.
If you dial 911, they’ll always get your location. This gives emergency responders more specific information about where you are. Leave it on.
iCloud backup
Bad things happen to good iPhones and that’s why you should never turn off iCloud Backup. If your iPhone gets lost or smashed, iCloud backup is a life saver. You can get your phone up and running again in just a matter of minutes. We’re gonna tap back to the main page of settings. Scroll up and tap on your name at the top of the screen. Then tap iCloud, tap iCloud backup, and make sure the switch next to back this iPhone is on. If you don’t have enough iCloud storage space, there is a middle of the road solution. Tap on your iPhone.
You’ll see it’s labeled this iPhone, and turn off the switches next to the biggest apps. Golf Battle, 483.2 megabytes, I don’t think so. Tap turn off. – Or sometimes you might have to turn off the switch next to iCloud photos. In my opinion, even though it stinks, iCloud is something worth paying for.
Private Wi-Fi and Limit IP address
The next two suggestions are all about protecting your privacy when using a WiFi network. Let’s return to the main settings screen, tap WIFI, and then press the blue eye next to your WIFI network, which is the information button. Also, ensure that private WIFI address and restrict IP address tracking are enabled. – By altering the Mac address of your iPhone, you may make it appear to be a new piece of hardware on each separate WIFI network. There’s no need to go technical here.
Limit IP address tracking hides your IP address from recognized trackers such as Google Analytics to help you remain anonymous online, but it is not a VPN like iCloud Private Relay.
iCloud private relay hides your IP address everywhere, but it also has a great way of breaking a lot of websites you want to access.
Cellular data and Data Roaming
- Cellular Data
In this next setting, it may sound obvious, but it’s really important. cellular data is something you should leave on. Let’s tap back to the main page of settings. Tap on cellular and make sure the submission to cellular data is on at the top of the screen. – Your iPhone almost always uses WIFI before cellular data, if it’s available, the only time you should turn off cellular data is if you’re traveling overseas.
- Data Roaming
Next, we’re gonna tap on cellular data options and take a look at the data roaming switch. I have unlimited data plan and data roaming isn’t a thing anymore, so unless you have a cell phone plan from the 90s, leave data roaming turned on.
Emergency Alerts
But you know what’s still a thing. And as relevant as ever, public safety alerts. Let’s head back to the main page of settings. Scroll down and tap notifications and scroll all the way to the bottom of this list and make sure Amber alerts emergency alerts, and public safety alerts are on. – Yes, there have been issues with this. A few years ago, but the system has been fixed.
Auto Brightness
This is another setting that Apple advises leaving on, and we completely agree. – Let’s return to the main settings page. Scroll to the bottom and select accessibility. Scroll down to the auto brightness option after tapping display and text size. – Disabling auto brightness may reduce battery life and long-term display performance. – People who turn their iPhone’s brightness all the way up and leave it on all day. – And, especially with the iPhone 14 Pro’s 2000 nit display, this can quickly drain your battery. – Let’s turn on the auto brightness switch.