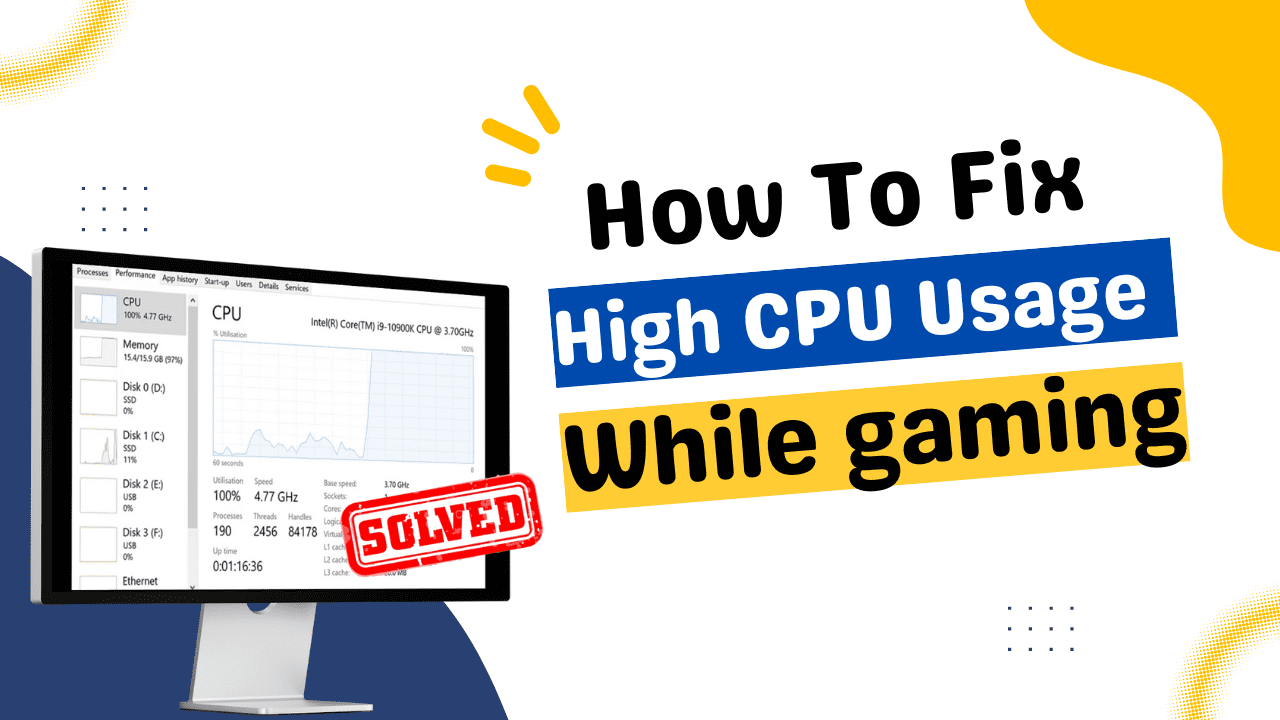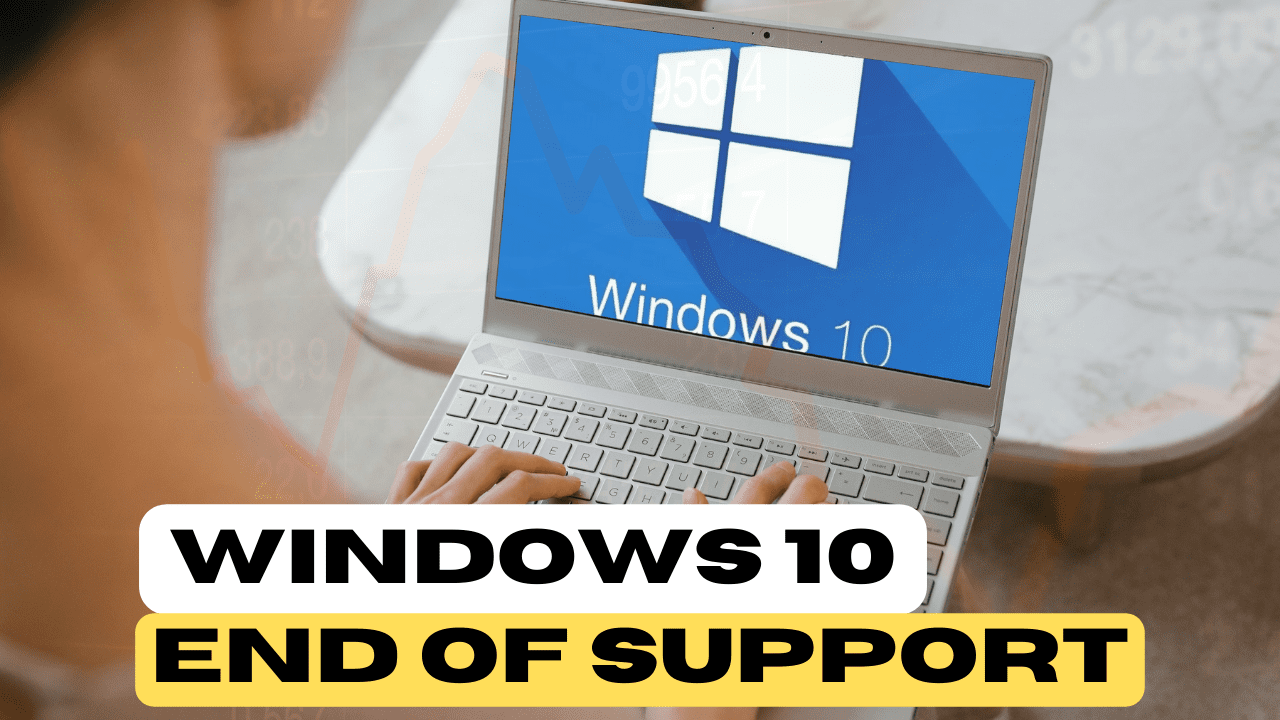IOS 16 has been up for a few weeks now we’ve lived with it and found the settings that drain the most battery life. Here are the top 25 IOS 16 Settings to save battery life and maintain your iPhone battery health at 100 Percent
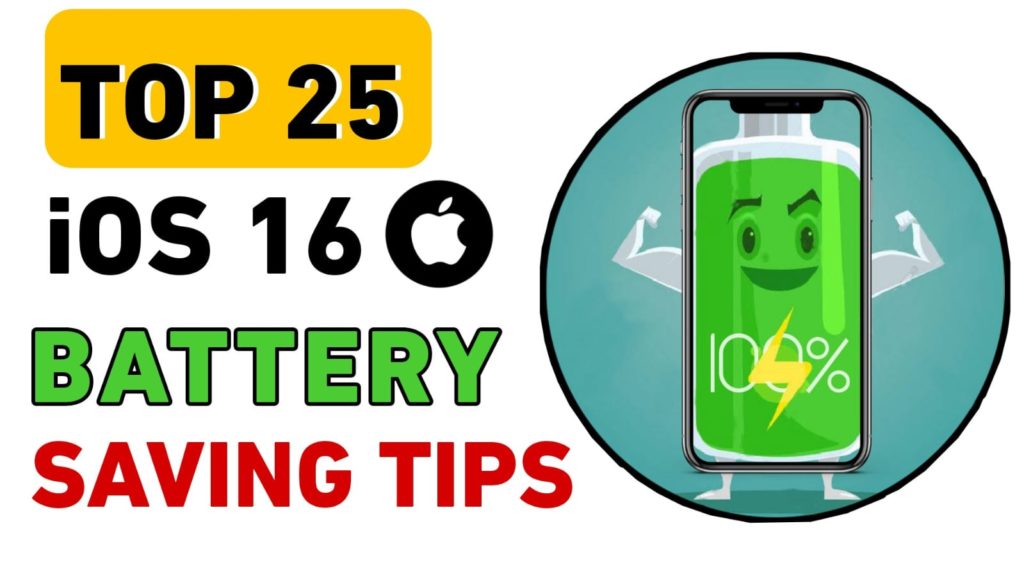
Table of Contents
1. Battery Percentage Indicator
We’re going to discuss the setting that has the biggest impact on your iPhone’s battery life as well as a new iOS 16 feature that will alter how you use your phone, but first, let’s head to the battery section of settings. Open all the settings, scroll down to battery, and then tap it. In iOS 16, turn on the switch next to the battery percentage. If you own an iPhone with face ID but do not see this switch at launch, please be patient. iPhones with face ID have this new battery % indication, which Apple is gradually rolling out.
Apple only enabled it for a small number of iPhones, but with iOS 16.1, they fixed that error and added it to all face ID iPhones. Additionally, with 16.1, the battery percentage icon now accurately represents how much battery life your iPhone has left, as opposed to the previous version where it was always just at 100%. We will return to this section of settings later in this article.
2. Dark Mode
First, let’s go to display and brightness, where there are two of the original iPhone battery chips. Then, go back to settings in the upper left corner of the screen, scroll up, and turn on dark mode. in stealth now that the iPhone 10 has an OLED display, commonly known as a super retina HD display, it not only looks nice but also conserves battery life. Scroll down and look at auto lock. Ensure that this is set to something other than “never”; if it is, your iPhone will not lock unless you do so manually.
3. Always On Display
If you have an iPhone 14 Pro or Pro Max, you’ll notice a toggle for always-on display. It’s a battery drainer the always-on display is brighter than if your iPhone was just locked so it’s putting out power all the time and I don’t think the always on display is very impressive me either what I’d like to see apple do is build in a feature where you could turn off the background image for always on display why do I want to be draining my battery with this additional feature It’s almost as if they took a middle ground approach to it. I completely agree; let’s switch off the always-on display. There are some further display settings to discuss, but they are located in a different section of the settings app.
It is a cool feature, but while I believe it’s cool and useful, it’s not really impressive. They’re always on show. Well, it’s the first version, and it’s horrible. I’m dissatisfied because I’d like it to be more utilitarian, and I believe it’s too fancy. It’s too quick, and it’s too near to the actual wallpaper. It’s almost like they took a midway approach to it, like it’s somewhere between always on show and a standard iPhone wallpaper, and I completely think that’s the problem.
4. Reduce White Point
Let’s go back to settings upper left hand corner of the screen tap accessibility then display and text size and scroll all the way down first let’s talk about reduced white point that setting reduces the intensity of bright colors on your iPhone I like to think of it as recalibrating the brightness slider you can still adjust the brightness of your phone every setting is just a little bit dimmer than before and it’s especially important for your iPhone 14 pro and p It’s also useful when you’re Doom browsing in bed at 3 a.m. tap the switch next to lower white point to turn it on you can drag the sliders to the right to make the display darker or to the left to make the display brighter I prefer it at 75%
5. Auto Brightness
The one beneath that is auto brightness. People get into difficulties when they max out the brightness of their iPhone’s display and leave it there all day, which drains battery very quickly, according to Apple.
In this part of the settings, there are two more battery tips.
6. Cellular Data Options
Now, let’s talk about a setting that every 5G iPhone owner should modify. Let’s go back to the settings app’s main page by tapping the upper left hand corner of the screen. Scroll up and select cellular sailor data choices, followed by voice and data. When your iPhone connects to a cell tower, it requires battery power; the worse the signal, the more battery power it consumes; therefore, unless you have the most incredible 5G connection in the world, don’t turn on 5G on 5G. Auto is fine if you have decent 5G, but if your 5G is sporadic like mine, choose LTE. Because I don’t have 5G where I live, you’re unlikely to observe a difference simply by selecting LTE.
7. Limit Frame Rate
Let’s go back into settings, and if you have an iPhone 13 Pro, 13 Pro Max, 14 Pro, or 14 Pro Max, you’ll notice limit frame rate, which reduces refresh rates from 120 hertz to 60 hertz. This is another setting you probably don’t want to turn off since once you hit 120 hertz, you can’t go back.
8. Security Responses and System Files
return to the main settings page scroll up and select General, then Select software update and then select automatic updates. Make sure the switch next to security responses and system files is turned on; with this turned on, your iPhone will automatically install rapid security responses and system files. Because when your iPhone has a software vulnerability. It’s more likely to be hacked, and hacked iPhones deplete power incredibly quickly. It’s a little bit of a stretch, but it’s a pretty critical setting to leave on regardless.
9. Close Out your Apps
yet another battery tip Before we get into that, we need to talk about our most controversial battery tip. When you close an app, it’s supposed to go into a suspended state after a few seconds. And then it’s not supposed to drain your battery. The number one reason you should close your apps not all the time. But maybe once a day, is that they sometimes don’t work properly and crash.
10. Background App Refresh
Our next suggestion is to reload the background app Return to the main page of general by tapping the upper left hand corner of the screen and selecting background app refresh. Background app refresh causes apps to regularly wake up from their suspended state and check for new material.
Apple also states that if you close an app from the app switcher, it may be unable to operate or check for new material before you reopen it. Close out your apps to disable background app refresh for those apps, which saves battery life. Go through your list of apps and see which ones you want people to download new content in the background of your iPhone most of the time the answer will be no. If the answer is no, turn off the switch next to that app.
Unless you have the best cellular data connection in the world, your iPhone will use more power to connect to those cellular data networks than it will to connect to Wi-Fi in your home, which is probably a better connection anyway, and I just want to say that turning off background app refresh doesn’t fundamentally change how you use your apps, for example, if you open the ESPN app to check the scores if background app refresh is turned off.
11. Optimised Battery Charging
After all, this is a post on batteries, so let’s return to the settings app’s battery area. Tap the upper left hand corner of the screen to return to the settings app’s main page. Scroll down and select battery, followed by battery health and charging. We need to talk about optimized battery charging. If you saw our iOS 15 video, you’ll see that our first battery suggestion was actually to turn this on. We were wrong nostril culpa for optimal battery charging to work, you need to have three options on, two of which we advocate turning off.
12. Use the Correct Charger
Is it possible to optimize your battery charging? I use an apple USBC to lightning cable and a USBC charger there is a lot of intelligent technology built into the Apple Chargers that you won’t find with third-party Chargers especially fast Chargers that push too much power into the iPhone too quickly are harmful to Lithium-ion batteries. We’re talking about science here, not a setting, and if your iPhone is running iOS 16.1 or newer. You’ll notice a new clean energy charging switch that Apple claims will try to reduce your carbon footprint by selectively charging when lower carbon emission electricity is available. How does Apple know when and that is well, we don’t know because the learn more article doesn’t exist.
We’re going to leave this setting on for now, but we reserve the right to change our minds. register for the channel If you ring the notification Bell, you will not miss a single video. And, of course, subscribing minimizes your carbon footprint. From your carbon footprint to your digital fingerprint, I don’t believe it does.
13. Analytics and Improvements
let’s head to the Privacy section of settings let’s tap back to the main page of settings The one beneath the battery is privacy and security. When they are on your iPhone, scroll down and tap on analytics and improvements to collect data about you and how you use your iPhone. Turning these switches off will save you battery life. To turn it off, hit the switch at the top of the screen. We recommend turning off everything in iPhone analytics.
14. Location Services
Next, go back to the upper left hand corner of the screen, scroll all the way up, and tap on location services, and then tap on share my location at the top of the screen. For those of you who have family sharing setups like I do, you’ll see a list of all of your family members here. And I didn’t realize I had shared my location with one family member all the time. So that’s going to drain my battery all the time if you see someone who doesn’t need you.
Next, we’ll tap back on the upper left hand corner of the screen and look at this list of apps to see how frequently they can access your location. If we scroll down and I’ve got one always here it is Seth key let’s tap on that does my bank need access to my location all the time probably not no it does not while using the app or ask the next time or when I share usually pretty good choices for you also look at this precise location switch unless it’s a Maps app an app really doesn’t your location
15. System Services
Following that, we’ll go through some system Services. Tap back upper left hand corner of the screen blur list of apps the system Services. Before we tell you what to switch off, let’s talk about this new iOS 16.1 system feature called carbon analytics. We believe it is related to clean energy charging, but we are not certain and reserve the right to change our minds on this one. You should also leave on compass calibration if you want to know what direction you’re going into Maps app. So it gives you a little arrow if you’re not using the arrow you can go ahead and turn that off emergency calls and SOS find my iPhone motion calibration and distance and share my location if that’s a feature.
16. significant Locations
The next setting we’ll go over is significant locations. Let’s tap on that and use face ID to get in. If this has been on for a while, you’ll see a really long list of places you’ve been frequently. We recommend turning this switch off to save some battery life and get that creepiness off your iPhone.
17. Product Improvement
Next, we’ll go ahead and turn off the product Improvement switches in the upper left hand corner of the screen. We had already turned off iPhone analytics, but evidently not traveling in traffic and proving Maps turn it off Apple can improve their own Maps or Maps just install Google Maps on your iPhone.
18. Reduce Motion
Let’s go back to the upper left hand corner of the screen and tap on motion, then turn on the button next to lessen motion. Just to be clear, this is one of those battery recommendations that might save you a little bit of battery. But won’t make a major difference. I like to leave the switch turned off because I enjoy the motion yeah. So if I close out of the settings app here you can see it’s different it’s a bit large at first you’ll get used to it or you can just turn it off.
19. Push mail
You won’t notice a difference with this following iPhone battery tip, so return to the main settings page. When push is enabled, your iPhone maintains a connection to your email server so that new emails are pushed to your device as soon as they come. When fetch is enabled, your iPhone determines the frequency with which it checks for new email. Pushmail has always been a huge battery drain, as seen by the fact that when low power mode is enabled, pushmail is one of the features that is disabled; therefore, we will disable push me at the top of the screen and a below retrieve. Choose your retrieve interval, or the frequency with which you want your email to be retrieved. I like every 30 minutes, and it will fetch everytime you open the mail app, so you won’t notice any difference.
20. Keyboard Haptics
Let’s talk about another new iOS 16 setting that even Apple admits can drain your iPhone’s battery life. Tap back to the main page of settings, scroll up, and then tap on sounds and haptics, scroll down, and then tap on keyboard feedback, we were so excited about this until Apple put out a support article the other day that says turning on keyboard haptics may affect the battery life of your iPhone, I really like keyboard feedback this isn’t one of those settings I’m probably not going to use
21. Do Not Disturb
The following setting is not only a good battery chip, but also a good life tip. Let’s return to the main page of settings in the upper left hand corner of the screen. One of my favorite noises and haptics is concentrate tap. Do Not Disturb and it’s one of the reasons why I get fantastic battery life throughout the day. My iPhone isn’t waking up with all sorts of alerts. Sure I’m less Disturbed but the real point is that I’m using my phone less often. Yup regrettably one of the major iPhone battery drainers is actually using your iPhone. I always have plenty of juice left in the evening after over two years of use my trusty old iPhone 12 Pro still has 88 battery health
22. Lock Screen Widget
It depends on how many widgets you have and what they’re doing. So if you have widgets that are constantly checking your location, they will drain more battery than the clock widget. Let’s talk about lock screens and battery life. We love the new iOS 16 lock screen customization features that Apple built in.
23. Keep Your Iphone Cool
Next, keep your iPhone cool. The normal operating temperature range for iPhones is 32 to 95 degrees Fahrenheit. If you start to operate your iPhone outside of that range, your battery may be affected. In cold weather, your iPhone will simply shut down and suffer no long-term harm. But in hot weather, your iPhone’s battery may suffer serious harm and need to be replaced.
24. Restarting Your Iphone Once a Week
next battery tip, restarting your iPhone around once a week could fix minor software bugs that appear in the background. It’s good iPhone hygiene for users to turn their phones off and on again once a week.
25. Turn Off Notifications
Go to settings > notifications, then adjust your notifications summary for apps that aren’t necessary for you; this reduces the frequency of notifications for non-essential apps.
Turn off lock screen notifications for all apps in the same location so the screen doesn’t light up whenever you get fresh notifications. It saves a lot of energy.
These were all the tips to save your iPhone’s battery life after updating it to IOS 16 and above. Hope this article helped you